

With this powerful tool, you can annotate virtually everything on your Mac: files, folders, apps, URLs and the list goes on. But it’s far from a typical notes making app because of its unique approach – being context based.Īt first, Ghostnote may appear to be somehow complicated, but after a look at their website or 2-minute explanatory video, it should all become clear.

Ghostnote specializes in Post-it notes and todos on Mac. This one may not be quite so popular and often-used – but it definitely doesn’t make it less worth our attention. And even lack of more-than-basic features won’t be an issue if you’re actually looking for instant effortless note-taking. Plus, its neat macOS-integrated interface to sweeten your experience. Verdict: Being very fast and simple, Unclutter gives you as much as you need to simply churn out notes. The other two are Clipboard and Files – what makes Unclutter a great complex (still, simple in use) productivity app. On top of that, Notes is only one of three tools in Unclutter. Other app’s abilities include quick full-text search, all screens availability, auto-sync across all your Macs. Voilà – now you have it as a Post-it note. Interestingly, you may drag the Notes panel out of the Unclutter window and place it anywhere on the Desktop (it’ll stick atop other windows). At the same time, it’s incredibly simple and convenient – which is ideal for plain quick note-taking. Unclutter has no sophisticated features like media files support, handwriting, notebooks, etc. One mouse gesture and you’re already typing your idea, to-do task, a phone number, or anything else. Unclutter’s Notes must be the fastest way to jot down a note on a Mac.
#Mac notes app table upgrade#
So, if you wish to upgrade your note-taking experience, here is your top-5 list of the selected most beloved apps in terms of simple and quick note making. The only question: which exact one to choose? The good old Evernote with its plethora of features has become too complex for an average user. Those who prefer to simply drop quick notes on the fly have other nice apps they can opt for. But many of us simply don’t expect such omnipotence from a notepad – just to jot down an instant short note often is quite enough. Lots of the good ones offer an extended feature set – up to the point of allowing you to write a novel in a single note. Apple built a completely new platform for Notes to enable these features, so users won’t be able to sync their notes to Macs running versions of macOS prior to 10.11 El Capitan, or to iDevices running a version prior to iOS 9.You’ll find plenty of note-taking apps for every taste and task on a Mac. The increased flexibility in changing the font style and size of your Notes comes with a small price in terms of compatibility. The change will apply to your existing notes in addition to any new notes you create. Move the slider to the left to make the default text size smaller, or move it to the right to make the default text size bigger. The Notes Preferences window will appear and you’ll see a slider option labeled Default text size. To do so, launch the Notes app and head to Notes > Preferences in the menu bar (or use the keyboard shortcut Command. If you want all of your notes to start with a larger font size, you can set that option as well in the Notes Preferences. The steps above allow you to change the font of selected parts of your notes, but new notes will revert back to the original default size.

Change the Default Font Size in Notes for macOS
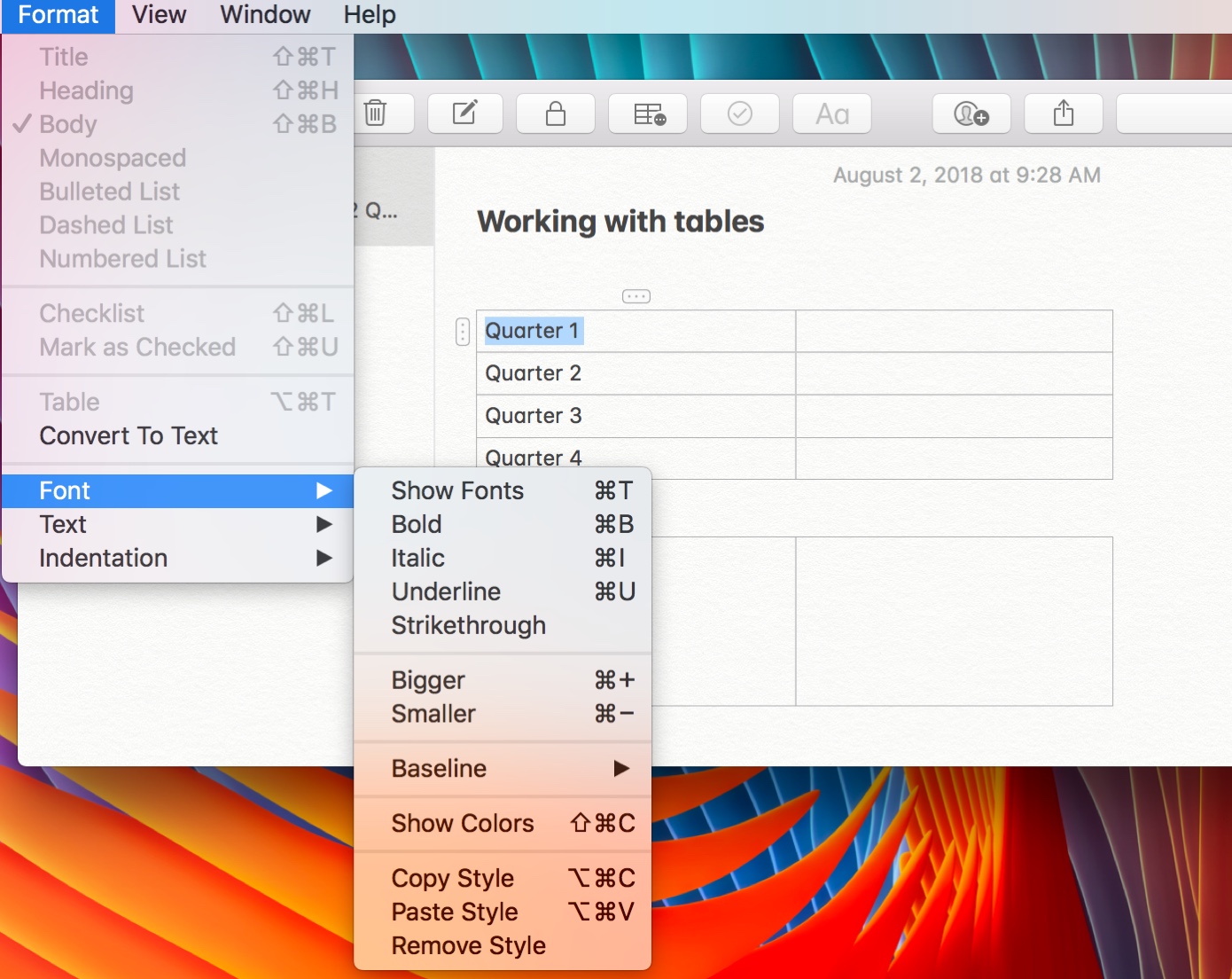
In addition to using the Fonts window, you can use standard formatting keyboard shortcuts to modify your Notes text, such as Command-B for bold, Command-I for italics, or Command-= to increase size. This will open the default macOS font window, where you can choose to format your selected text with any installed font at any size. With your text selected, go to Format > Font > Show Fonts from the menu bar, or use the keyboard shortcut Command-T. Next, use your mouse or trackpad cursor to select some subset of your note, such as a word or sentence. To try it out, open an existing note or create a new note and type some text. Unlike older versions of the Notes app, which used a single font for all notes, the more advanced version of Notes found in macOS Sierra lets you change the font of individual words or lines within a note, just like you can with a word processor like Pages. Change Font and Size for Selected Text in Notes for macOS


 0 kommentar(er)
0 kommentar(er)
